
Passo 1: abra o Microsoft Paint e abra nele a imagem a qual você quer adicionar o texto.
Passo 2: clique no botão de ferramenta "Texto" na faixa de opções (atalho de teclado: T). Isso ativará o botão, indicando que a ferramenta de texto está ativa.
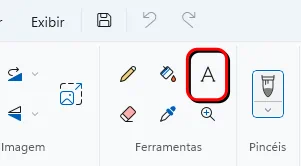
Passo 3: com a ferramenta de texto ativa, clique na imagem onde você quer digitar o texto. Um retângulo de tamanho ajustável aparecerá onde você poderá digitar o texto. Uma barra de ferramentas flutuante aparecerá também onde você poderá mudar a formatação do texto. Você pode sair digitando imediatamente.
Passo 4: clique em Arquivo -> Salvar como -> Imagem PNG na barra de menu para salvar sua imagem.
- Como Salvar um Arquivo.
- Como Decidir qual Formato de Arquivo de Imagem (PNG, JPG, BMP) Usar.
- Perigo: Seus Arquivos de Imagem podem ser Destruídos por Padrão.
Vídeo (em Inglês)
Edição Avançada

Área de Entrada
O retângulo que aparece quando você clica na ferramenta de texto em uma imagem é sua área de entrada. Ela tem algumas características importantes.
Quebra de linha automática: o texto irá automaticamente ir para para próxima linha preencher uma linha na área retangular. Você precisar arrastar as alças nos cantos e lados do retângulo para fazer a área maior se não quiser que as linhas se quebrem..
Corte: o texto não irá aparecer além da área do retângulo. Isso significa que se o retângulo só for alto o bastante para conter 3 linhas, mas você digitou 5 linhas, 2 linhas ficarão "de fora" e se tornaram invisíveis. Normalmente, isso não é possível já que o retângulo automaticamente aumenta em altura enquanto você digita. Porém, se você fazer o retângulo ficar menor manualmente depois, o texto que você digitou pode desparecer (e uma barra de rolagem aparecerá).
Essa noção existe em vários programas de edição de imagens, mas nem todos programas fazem o aumento automático de altura OU exibem a barra de ferramentas ou outro indicador que o texto está cortado. Notavelmente, ambas funcionalidades estão faltando do GIMP.
Âncora de alinhamento de texto: a área do retângulo é usada quando mudando o alinhamento do texto de alinhado à esquerda para centralizado ou alinhado à direita. É possível mover o texto clicando e arrastando a área retangular para os lados.
Cursor de texto: como esperado de um aplicativo feito pela próprio Microsoft, todas as funções fundamentais de edição de texto funcionam nessa área de entrada. Você pode mudar o cursor de texto para os lados com as setinhas; os atalhos Ctrl+Setas funcionam; segurar Shift e mover o cursor ou clicar em um caractere seleciona o texto; as teclas Home e End funcionam; é possível recortar, copiar e colar o texto com Ctrl+X, Ctrl+C, e Ctrl+V; e você pode digitar texto usando um IME.
Rasterização
O texto que você digita na área de entrada é editável somente temporariamente. Se você clicar fora da área de entrada, o Paint aplica o texto, queimando-o permanentemente nos pixels da imagem abaixo. Uma vez que isso ocorre, não é mais possível selecionar o texto ou editá-lo.
Isso é comum em editores de imagens matriciais simples, e a razão principal a qual você deve evitar software como Paint para adicionar muito texto a imagens. Eu recomendo usar Inkscape ou outro editor de imagens baseado em vetores se você está fazendo isso, pois então você sempre poderá editar o texto sem ficar se preocupando que ele vai desaparecer um dia. Alguns editores de imagens matriciais avançados como GIMP e Krita também possuem texto editável, mas esses aplicativos em particular não são muito bons em lidar com texto.
Quando o texto é aplicado, você também perde os pixels que estavam sob o texto. Por exemplo, se você acidentalmente aplicar texto verde sobre a face de alguém, os pixels que tinham cor de pele agora estarão verdes. Se você tentar mover o texto agora, você irá mover tudo e deixa um buraco em branco no lugar. Sua única opção é desfazer (Ctrl+Z), mas então você terá que digitar o texto de novo.
Versões recentes do Paint possuem camadas, que podem ajudar aliviar esse problema.
Formação de Texto em Linha
No Paint, quando você faz coisas como mudar a fonte, o tamanho do texto, a cor do texto, ou fazer o texto ficar em negrito, itálico, sublinhado, ou tachado, essas mudanças não aplicam texto inteiro, mas a partes do texto, o que pode ser frustrante.
Por exemplo, se você digitar algo, e mudar a fonte, tamanho do texto, clicar no botão negrito, ou mudar a cor, O TEXTO NÃO IRÁ MUDAR.
Essas configurações não se aplicam ao texto que você acabou de digitar, elas só se aplicam ao texto que você irá digitar depois de mudar as configurações.
Para mudar as configurações do texto que você já digitou, você precisaria primeiro selecionar o texto que você já digitou, e então mudar as propriedades do texto.
Mudando a Fonte
Para mudar a fonte do texto, clique no menu suspenso mais da esquerda na barra de ferramentas flutuante. Uma lista de todas as fontes instaladas em seu sistema operacional aparecerá. Ela está em ordem alfabética, o nome de cada fonte escrita usando a fonte em si. Você precisará rolar essa lista até achar a fonte que você quer.
Observação: normalmente, você é capaz de digitar o nome da fonte em um controle como esse por que seria uma caixa de combinação, mas nesse caso, é uma lista e parece que vem com alguns problemas. Se você apertar uma letra enquanto a lista possui foco de teclado, a seleção pular para o primeiro item com aquela letra, então você poderia digitar o nome da fonte no controle. Entretanto, Paint possui várias ferramentas com atalhos de teclados que são letras, e.g. T para texto, E para borracha, etc. Se você apertar E enquanto o menu suspenso está ativo, Paint mudará para a ferramenta borracha, e então por que a ferramenta de texto não estará mais ativa, Paint irá rasterizar o texto.
Mudando o Tamanho da Texto
Para mudar o tamanho do texto, clique no segundo menu suspenso na barra de ferramentas de texto.
Os números representam o tamanho da fonte em pixels. É interessante notar que fontes são livres para fazer seus caracteres do tamanho que quiser, o que quer dizer que uma fonte de 20 pixels de tamanho realmente quer dizer que caracteres podem ter "no máximo" 20 pixels de altura.
O menu suspenso de tamanho de texto do Paint vai de 5 a 72 pixels. Para fazer o texto menor que 5, ou maior que 72, você terá que digitar o número em vez de clicar nele.
Fazendo o texto Negrito, Itálico, Sublinhado, ou Tachado
Para fazer o texto negrito, itálico, sublinhado, ou tachado, clique nos botões N, I, S sublinhado, e S tachado na barra de ferramentas depois de selecionar a porção do texto que quiser formatar. Você também pode ativar alguns desses com atalhos de teclado: Ctrl+B, Ctrl+I, e Ctrl+U.
Nota: Ctrl+S é o atalho de teclado para salvar o arquivo.
Em Inglês, negrito, itálico, sublinhado, e tachado são: bold, italic, underlined, e strikethrough, e as letras dos botões seriam B, I, U, S. Por algum motivo, na versão Português no aplicativo, "tachado" ainda usa o S de strikethrough em vez de um T.
Mudando a Cor do Texto e Cor de Fundo
Para mudar a cor do texto no Paint, você precisa clicar na paleta de cores na faixa enquanto a ferramenta de texto está ativa. A cor de plano de fundo e alterada similarmente. A cor do texto também é chamada de cor de primeiro plano.
A paleta na faixa é usada para definir a cor de primeiro plano e plano de fundo no programa. Qual das duas é definida depende de qual das duas está ativa. Se você clicar na cor de primeiro plano, e então na paleta, isso mudará a cor de primeiro plano. Se você clicar na cor de plano de fundo, e então na paleta, isso mudará a cor de plano de fundo.
Como alternativa, você pode clicar com o botão direito na paleta, o que define a outra cor. Se o primeiro plano estiver selecionado e você der um clique direito, isso definirá a cor de fundo. E se a cor de fundo estiver selecionada e você der um clique direito, isso definirá a cor de primeiro plano.
Se a cor que você quiser não estiver na paleta, clique no botão circular com cor de arco-íris no lado direito para abrir um diálogo seletor de cores avançado.
Observação: você não pode dar um clique direito no botão do seletor de cores avançado da forma que pode com as cores da paleta.
Uma única área de texto pode ter múltiplas cores de primeiro plano, mas apenas uma cor de fundo.
A cor de plano de fundo preencherá a área de texto inteira, como um único retângulo. Ela pode ser ligada e desligada com uma caixa de seleção que se lê "Preenchimento de fundo" na barra de ferramentas. Você precisa marcar "Preenchimento de fundo" para a cor de fundo aparecer. Quando não marcada, mudar a cor de fundo não tem efeito algum e ela sempre será transparente.
Deixe um comentário