Uma das coisas mais básicas de se fazer em um computador é abrir arquivos, e há vários meios diferentes de se fazer isso, alguns mais eficientes que os outros. Neste artigo, iremos aprender como abrir um arquivo de diversas maneiras, e como o computador em si realiza esse ato de abrir arquivos. Nem todas essas maneiras funcionam em todos os aplicativos, mas é bom ter conhecimento sobre elas de qualquer modo.
Usando o Gerenciador de Arquivos
Os primeiros métodos que veremos são realizados a partir de um gerenciador de arquivos.
No Windows, o gerenciador de arquivos instalado por padrão é o Explorador de Arquivos. No Linux, existem vários, porém a maioria deles possuem as mesmas funções.
Para abrir o gerenciador de arquivos, basta abrir sua pasta de documentos, ou clicar duas vezes em um pasta na área de trabalho, ou clicar em um ícone de pasta na barra de tarefas.
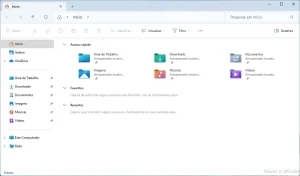
Método 1: Clique Duplo no Gerenciador de Arquivos
O método mais simples de se abrir um arquivo é clicando duas vezes em um arquivo no gerenciador de arquivos.
Gerenciados de arquivos exibem arquivos e pastas contidos dentro de uma pasta em sua tela principal. Quando você clica duas vezes em uma pasta, o gerenciador de arquivos "navega" para dentro da pasta, exibindo seus conteúdos. Quando você clica duas vezes em um arquivo, o gerenciador de arquivos abre o aplicativo associado com aquele tipo de arquivo, e então mandará o aplicativo abrir o arquivo que foi clicado duas vezes.
Método 2: Pressionar a Tecla Enter no Gerenciador de Arquivos
É possível operar o gerenciado de arquivos sem usar o mouse, utilizando apenas as teclas do teclado. Nesse caso, você pode mudar o arquivo selecionado usando as teclas direcionais, e abrir o item selecionado, seja pasta ou arquivo, apertando a tecla Enter. Ou seja, apertar Enter possui o mesmo efeito que clicar duas vezes em um item.
Método 3: Opção "Abrir" no Menu de Contexto
É possível abrir um arquivo clicando com o botão direito do mouse para abrir seu menu de contexto, e então clicando na opção "Abrir." Nesse caso, também é possível abrir o menu de contexto sem usar o mouse apertando a tecla de Menu no teclado.
Método 4: Opção "Abrir com..." no Menu de Contexto
Também é possível abrir um arquivo usando a opção "Abrir com..." no menu de contexto de um arquivo. As opções que vimos até agora abrem o arquivo utilizando o aplicativo padrão configurado para abrir um tipo de arquivo. Em alguns casos, um tipo de arquivo pode ser aberto com vários aplicativos diferentes, logo é necessário usar a opção "Abrir com..." para escolher qual aplicativo usar.
Por exemplo, uma imagem pode ser aberta em um aplicativo que exibe imagens na tela, como o JPEGView, ou em um aplicativo que edita imagens, como o GIMP. Geralmente, o aplicativo que apenas exibe o arquivo é definido como aplicativo padrão, e seria necessário usar a opção "Abrir com..." para escolher qual outro aplicativo usar. Então, nesse exemplo, clicar duas vezes abriria a imagem no aplicativo JPEGView, e se quiséssemos abrir a imagem no aplicativo GIMP, precisaríamos usar a opção "Abrir com...."
De Dentro do Aplicativo
Em alguns aplicativos, também é possível abrir um arquivo a partir do aplicativo, usando a barra de menu, a barra de ferramentas, entre outros métodos.
Método 5: Menu Arquivo -> Abrir
Na maioria dos aplicativos, é possível abrir um arquivo através da barra de menu clicando no menu "Arquivo" (ou "Ficheiro" em Português de Portugal) e então clicando na opção "Abrir." Por convenção, o menu "Arquivo" é sempre o primeiro item da barra de menus, ficando no lado esquerdo, e a opção "Abrir" é sempre o primeiro item do menu "Arquivo," ficando ao topo do submenu.
Ao clicar nessa opção, o aplicativo abrirá uma caixa de diálogo para selecionar um arquivo a ser aberto. Nessa caixa de diálogo, você poderá navegar pelo seu sistema de arquivos até encontrar o arquivo que você deseja abrir. Clicar duas vezes no arquivo dentro da caixa de diálogo ou selecioná-lo e clicar no botão "Abrir" próximo de "Cancelar" fará com que o aplicativo abra o arquivo.
Infelizmente, nem todo aplicativo usa a mesma caixa de diálogo para esse propósito. Aplicativos do Windows usaram a caixa padrão do Windows que funcionará de maneira bem similar ao Explorador de Arquivos, porém aplicativos feitos para funcionar no Windows e no Linux podem usar caixas diferentes.
Em particular, feitas aplicativos que usam GTK, como GIMP, possuem uma caixa de diálogo muito ruim de se usar.
Além disso, alguns aplicativos não abrem arquivos mas sim pastas. Nesse caso, é possível que uma caixa de diálogo especial feita para abrir pastas apareça. Essa caixa de diálogo também costuma ser muto ruim de se usar.
Método 6: Botão Abrir na Caixa de Ferramentas
Em alguns aplicativos, haverá uma barra de ferramentas onde você poderá encontrar um botão com um ícone de uma pasta que fará a mesma operação que clicar no menu Arquivo -> Abrir.
Usando Arrastar e Soltar
Podemos abrir um arquivo arrastando ele de um aplicativo e soltando-o em outro.
Tecnicamente, isso é possível com qualquer aplicativo, basta que seja implementada uma determinada interface para que um aplicativo possa dizer para o outro aplicativo qual arquivo você está arrastando para dentro dele. Porém, na prática, a maioria do aplicativos não permite que você arraste algo de dentro do aplicativo para fora, permitem apenas que você arraste algo de fora para dentro. Vamos ver como isso funciona.
Método 7: Arrastar Arquivos do Gerenciador de Arquivos para dentro do Aplicativo
É possível arrastar um arquivo de dentro de um gerenciador de arquivos e soltá-lo dentro de um aplicativo para abri-lo. Em geral, isso tem o mesmo efeito que clicar no menu Arquivo -> Abrir, porém existem exceções.
Para fazer isso, primeiro abra o aplicativo e o gerenciador de arquivos ao mesmo tempo.
As janelas principals de ambos precisam estar visíveis na tela: se uma das janelas estiver maximizada, clique no botão restaurar para deixar a janela menor.
Coloque o cursor do mouse sobre um arquivo no gerenciado de arquivos, e pressione e segure o botão esquerdo do mouse. É importante que você não solte o botão.
Mantenha-o pressionado, e então mova o mouse em direção a janela do aplicativo. Com isso, você deverá ver o ícone do arquivo sendo "arrastado" pelo cursor do mouse para fora da tela do gerenciador de arquivos.
Quando o cursor do mouse estiver dentro do aplicativo, solte o botão do mouse. Isso fará com que o arquivo "caia" dentro do aplicativo, e o aplicativo o abrirá. Em alguns casos, o aplicativo poderá mudar de aparência enquanto você arrasta um arquivo sobre ele para indicar que ele suporta soltar arquivos dentro dele. Também é possível que o cursor do mouse mude para um ícone que de proibição (círculo com uma linha diagonal), indicando que o aplicativo não suporta soltar arquivos dentro dele, ou que ele não suporta aquele tipo de arquivo especificamente.
Em alguns casos, um aplicativo suporta soltar arquivos de múltiplas maneiras, e com isso onde você solta o arquivo faz diferença. Por exemplo, em alguns aplicativos de edição de imagens, soltar um arquivo dentro de uma imagem aberta adiciona a imagem como uma camada, enquanto soltá-lo na área das abas (tabs) abre o arquivo como uma nova imagem. Ou em alguns casos é o contrário: soltar em qualquer lugar da janela abre o arquivo como uma nova imagem, e é necessário soltar especificamente dentro de um painel de camadas para adicionar como uma nova camada.
No caso de aplicativos web, que rodam dentro de um navegador de internet, soltar um arquivo de imagem dentro do navegador pode fazer o navegador em si tentar abrir a imagem, em vez do aplicativo dentro do navegador tentar abrir a imagem. Nesse caso, normalmente existe um local específico dentro da página onde o arquivo pode ser soltado, e esse local muda de aparência quando o cursor do mouse está sobre ele.
Alguns aplicativos não suportam a operação de arrastar e soltar de maneira alguma. Na minha opinião, se você encontrar um aplicativo que abre arquivos mas não suporta soltar arquivos dentro do aplicativo, isso é um sinal que o aplicativo é de má qualidade.
Método 8: Arrastar do Navegador de Internet
É possível arrastar imagens de um navegador de Internet para dentro de um aplicativo capaz de abrir imagens. Mais especificamente, quando você arrasta ou copia algo do navegador, ele permite que aplicativo recebendo os dados obtenha os dados em diversos formatos, tais como:
- URL
- Código HTML.
- Imagem.
- Arquivo (praticamente só funciona no Explorador de Arquivos do Windows)
Embora muitos aplicativos sejam capazes de abrir arquivos, poucos aplicativos são capazes de abrir URLs ou dados de imagem diretamente, logo isso só funciona em alguns casos.
Por exemplo, podemos arrastar um imagem diretamente de uma página web aberta no Chrome para dentro do Krita. Ou seja, não precisamos salvar a imagem como um arquivo e então abrir o arquivo, podemos simplesmente arrastar de um aplicativo para o outro diretamente. Ao fazermos isso, Krita receberá a URL da imagem, e terá de baixar a imagem para poder abri-la. Além disso, Krita não saberá se a URL é uma imagem ou não até terminar de baixar o arquivo.
Note que em alguns casos arrastar e soltar uma imagem dará para o aplicativo a URL de uma página em vez de uma URL para uma imagem. Nesse caso esse método não irá funcionar com aplicativos que abrem imagens, porém há outro método, que veremos a seguir:
Usando Copiar e Colar
Há como abrir arquivos usando a área de transferência, copiando um arquivo de um aplicativo e colando no outro. Vejamos como fazer isso.
Método 9: Colar Imagem para Abrir
Em aplicativos de edição de imagens, é geralmente possível colar uma imagem e já ir editando em vez de abrir um arquivo. Por exemplo, podemos clicar com o botão direito em uma imagem em um navegador, clicar em "Copiar imagem," e colar ela diretamente no Paint.
No caso do Paint, o Paint aumenta da tamanho automaticamente quando você colar uma imagem nele para conter a imagem colada. Porém, isso não ajuda se você colar uma imagem menor que o tamanho padrão da imagem branca que aparece quando você abre o Paint. Nesse caso, seria preciso arrastar os cantos da imagem no Paint para deixar o tamanho da imagem menor do que a imagem que você irá colar.
Em diversos aplicativos, existe a opção de criar um novo arquivo da imagem na área de transferência. No GIMP, seria Arquivo -> Criar -> Da Área de Transferência. No Krita, Arquivo -> Novo..., então seleciona da área de transferência dentro da caixa de diálogo.
Método 10: Colar o Caminho do Arquivo
Podemos abrir um arquivo colando seu caminho de arquivo dentro da caixa de diálogo de abrir arquivo de um aplicativo, no campo do nome de arquivo.
Para isso, primeiro copie o caminho de arquivo do arquivo que você deseja abrir, então clique em Arquivo -> Abrir... para abrir a caixa de diálogo. O que você faz depois disso depende da caixa.
No Windows, você terá na parte inferior da caixa de diálogo um campo de texto rotulado "nome do arquivo." Esse é o campo que normalmente usamos para escrever um nome de arquivo quando vamos salvar um arquivo, porém, também podemos usá-lo para digitar o nome de arquivo de um arquivo que queremos abrir. Geralmente, isso é usado para digitar o nome do arquivo dentro de uma pasta, e.g. foto.jpg, mas também podemos colar o caminho inteiro dentro desse campo, e.g. C:\pasta\foto.jpg, e o aplicativo irá agir como se tivéssemos navegado para C:\pasta\ e selecionado foto.jpg.
Usando o Terminal
É possível abrir um arquivo usando o terminal, seja a linha de comando do Windows, ou Bash no GNU/Linux. Como isso funciona depende do aplicativo.
Em alguns casos, é possível digitar o caminho para o arquivo executável do aplicativo, seguido de um espaço, seguido do caminho do arquivo a ser aberto. Se um desses caminhos conter espaços, ele precisa ser cercado por aspas duplas ("). Por exemplo:
"C:\Arquivos e Programas\Krita\bin\krita.exe" C:\pasta\foto.jpgNesse caso dizemos que há dois argumentos:
"C:\Arquivos e Programas\Krita\bin\krita.exe"C:\pasta\foto.jpg
O sistema executa o arquivo no primeiro argumento, e passa para ele os outros argumentos, como o caminho do arquivo.
Isso funciona para todo tipo de programa no computador, porém, quem decide como devem ser escritos os outros argumentos é o programa, e não o sistema.
Por exemplo, em alguns programas você teria algo como:
algum-aplicativo.exe -o arquivo.jpg
algum-aplicativo.exe --open arquivo.jpgEsse -o ou --open vem do Inglês open, que quer dizer "abrir."
Quando clicamos duas vezes em um arquivo no gerenciador de arquivos, o que o gerenciador de arquivos faz é simplesmente executar comandos como os que vimos acima. Ele pega o caminho do arquivo que você clicou duas vezes, e o caminho do aplicativo padrão associado com aquele tipo de aplicativo, e simplesmente escreve os comandos acima e passa eles para o sistema automaticamente.
Deixe um comentário