Abrir um aplicativo é uma operação básica a se fazer em um computador. Nesse tutorial, iremos aprender alguns métodos simples e avançados de o fazê-lo no Windows.
Do Menu Iniciar
Usando a Caixa de Pesquisa
O método mais simples de se abrir um aplicativo é abrir o menu Iniciar e digitar o nome do aplicativo que você gostaria de abrir na caixa de pesquisa. O sistema irá pesquisar pelo que você digitou, e o primeiro resultado provavelmente será a aplicação que você deseja abrir. Feito isso, você poderá clicar no resultado para abrí-lo.
Por exemplo, se você quiser abrir o Explorador de Arquivos, você digitará "Explorador de Arquivos" na caixa de pesquisa, e então clicará no resultado que diz "Explorador de Arquivos." Se você quiser abrir o Microsoft Paint, você digitará "Paint." Se quiser abrir o Krita, digitará "Krita," etc.
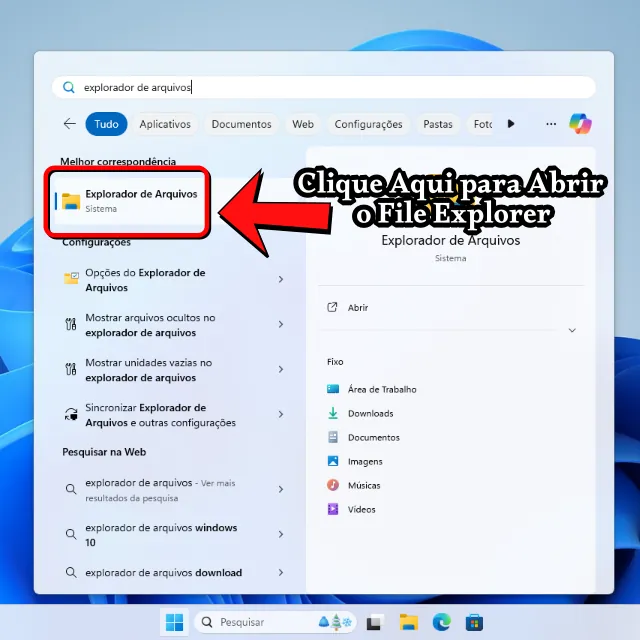
Um truque: você pode apertar a tecla Enter enquanto a caixa de pesquisa possui foco de teclado para abrir o primeiro resultado. Você também pode usar a tecla do Windows (entre Ctrl e Alt) para abrir o menu Iniciar sem usar o mouse.
Um problema com esse método é que você precisa saber o nome do aplicativo para poder pesquisar por ele na caixa de pesquisa.
Embora esse tutorial seja principalmente sobre Windows, esse método também funciona no Linux, pois vários ambientes de desktop possuem um menu Iniciar ou algo que funciona exatamente como um menu Iniciar com uma caixa de pesquisa, chamado de lançador de apps (em Inglês: app launcher).
Para referência, os nomes de alguns aplicativos instalados por padrão no Windows:
- Explorador de Arquivos (o gerenciador de arquivos).
- Paint (simples editor de imagens).
- Fotos (visualizador de imagens padrão).
- Configurações (configurações do sistema).
- Painel de Controle (configurações do sistema também).
- Bloco de Notas (editor de texto simples).
- Ferramenta de Captura (usado para tirar screenshots).
- Terminal, PowerShell, ou Prompt de Command (terminal de linha de comando).
Usando a Lista de Todos os Aplicativos
No menu Iniciar, você pode encontrar um botão no canto superior-direito debaixo da caixa de pesquisa de lê "Todos os aplicativos." Clicando nele exibe a lista de todos apps que você tem instalado em ordem alfabética.
Do Gerenciador de Arquivos
Alguns aplicativos podem ser baixados da Internet pelo seu navegador de Internet para sua pasta de downloads. Como esses aplicativos não estariam registrados com seu sistema operacional, eles podem não aparecer em pesquisas no menu Iniciar. Nesse caso, teríamos que navegar até a pasta de downloads usando um gerenciador de arquivos (o Explorador de Arquivos no caso do Windows) para abrí-los.
Depois de navegar até a pasta de downloads, nós simplesmente abrimos o aplicativo baixado como se fosse um arquivo normal, clicando duas vezes nele o selecionando e apertando a tecla Enter.
Há dois cenários onde diferentes onde isso é necessário.
Primeiro, se baixarmos um instalador que instale um aplicativo. Um instalador não costuma ser chamado de um "aplicativo," mas sim de um "programa." Aplicativos, instaladores, ou programas são todos arquivos executáveis no Windows, e eles têm a extensão de arquivo .exe (embora hajam outros, como .msi). Abrir qualquer um desses arquivos executáveis de um gerenciador de arquivos executa o arquivo, i.e. roda o programa, abre o aplicativo, etc. Após instalar o aplicativo, ele seria registrado no sistema, e nós poderíamos abrí-lo normalmente, usando o menu Iniciar.
O segundo cenário é onde nós clicamos duas vezes para abrir um programa de um gerenciador de arquivos ocorre quando nós baixamos a versão portátil de um aplicativo. Essa versão portátil é meramente o aplicativo empacotado de tal forma que ele não precisa ser instalado no sistema. Você pode rodá-lo de qualquer pasta, e você poderia até salvá-lo em um pen drive se quiser.
De um Atalho na Área de Trabalho
Quando você instala um aplicativo, geralmente um atalho é criado na área de trabalho que pode ser aberto para abrí-lo. Nesse caso, tudo que precisamos fazer é clicar duas vezes no ícone do aplicativo na área de trabalho para abrí-lo.
De um Ícone Fixado na Barra de Tarefas
É possível fixar seus aplicativos favoritos na barra de tarefas para que seus ícones permaneçam na barra de tarefas mesmo quando eles não estão rodando. Se você fizer isso, você será capaz de abrir o aplicativo clicando no ícone fixado.

Para fixar um aplicativo que já está rodando à barra de tarefas, simplesmente clique com o botão direito em seu ícone na barra de tarefas para abrir seu menu de contexto e selecione a opção "Fixar na barra de tarefas."
Você também pode fixar um aplicativo sem rodar ele. Para fazer isso, pesquise por seu nome no menu Iniciar, clique com o botão direito no resultado que você quer fixar para abrir seu menu de contexto, e então selecione a opção "Fixar na barra de tarefas."
Da Linha de Comando
Para rodar um aplicativo na linha de comando, primeira abra o aplicativo chamado "Prompt de Comando," digite seu caminho de arquivo completo, e então aperte Enter para executar o comando. Por exemplo:
C:\Windows\explorer.exeDigitando o código acima no prompt de comando e apertando Enter abrirá o explorador de arquivos.
Deixe um comentário