Neste tutorial, iremos aprender como capturar a tela do computador em vários dispositivos usando vários métodos, i.e. como fazer uma "captura de tela," tirar um "print da tela," fazer um "screenshot" ou "screencap."
Como Capturar a Tela no PC ou Laptop
Para capturar a tela em um PC ou laptop, aperte a tecla Print Screen em seu teclado. Ela fica na fileira superior do teclado, próxima à tecla F12.

Ao apertar a tecla, o que ocorre em seguida depende da configuração do seu sistema operacional. Veremos abaixo alguns exemplos.
Como Capturar a Tela em Smartphones e Tablets
Em smartphones e tablets não há tecla Print Screen. Em vez dela, usaríamos os botões laterais.
Em celulares Android, aperte o botão de desligar e o de diminuir o volume ao mesmo tempo1 para tirar print.
Em celulares iPhone, depende do modelo: no iPhone 14, aperte o botão lateral e o de aumentar o volume ao mesmo tempo; por outro lado, se houver botão inicial, aperte-o junto do botão lateral ou superior2 para tirar print.
Em um iPad, depende do modelo: se houver botão de início, aperte-o e o botão superior ao mesmo tempo; caso contrário aperte o botão superior e um dos botões de volume ao mesmo tempo3 para tirar print.
Capturando a Tela no Windows
No Windows 11, ao apertar a tecla Print Screen, a tela ficará escura e aparecerá no topo da tela uma barra para controlar o que fazer exatamente. Nessa barra você poderá escolher se quer tirar um print da tela inteira, somente de uma janela, ou de um região arbitrária da tela.
Ao capturar a tela, duas coisas acontecem: primeiro, a imagem será copiada para sua área de transferência, o que significa que você poderá "colar" o print com Ctrl+V após tirá-lo; segundo, um arquivo de imagem no formato PNG contendo o que foi capturado será salvo na sua pasta de Imagens, dentro de uma pasta chamada Capturas de Tela.
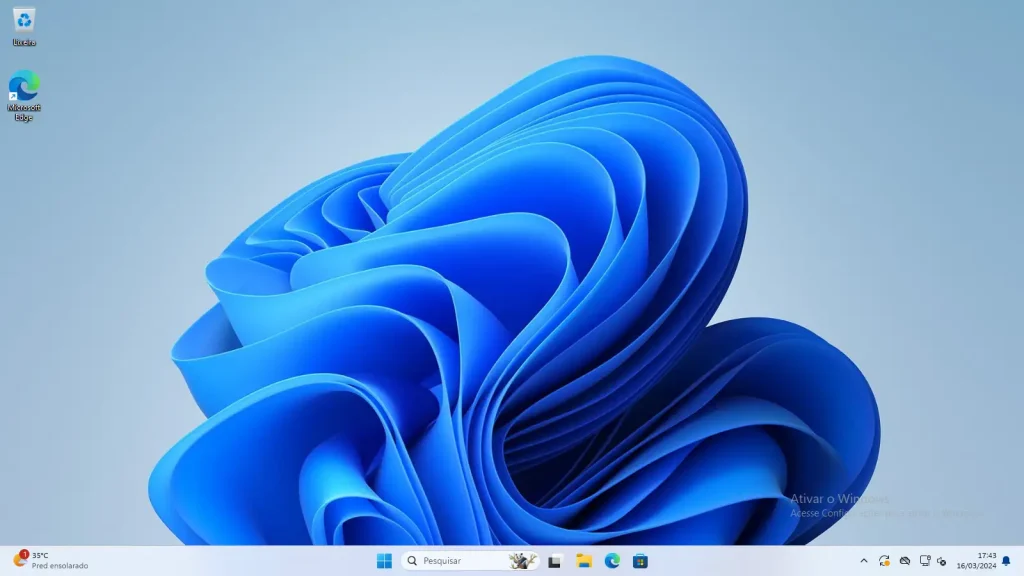
Em versões antigas do Windows, como no Windows 7, a tecla apenas copiava uma imagem da tela para a área de transferência e não salvava arquivos.
Também é possível escolher por gravar a tela no Windows 11. Isto é, gravar um vídeo da tela.
Abaixo veremos algumas dicas interessantes.
Capturando a Tela no Linux
No Linux, ao apertar a tecla Print Screen, o que acontece depende de qual programa está configurado no seu ambiente de área de trabalho para ser executado ao apertar a tecla Print Screen. O padrão disso varia de distro para distro. Em alguns casos você terá um programa bem simples, em outros casos um que possui várias funções, tais como capturar a tela após alguns segundos, permitindo , se capturar o cursor do mouse ou não, etc.
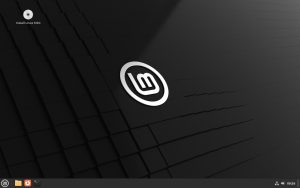
Dicas de Captura de Tela
Atalhos para Captura de Tecla no Desktop
No Windows, o atalho Alt+Print Screen tira uma print da janela atual em vez da tela inteira.
No Windows 11, esse atalho parece não fazer nada. Normalmente a tecla Print Screen faria aparecer uma barra no topo da tela, mas com esse atalho nada acontece. Isso por que esse atalho funciona da mesma forma que o Print Screen funcionava em versões antigas do Windows: a imagem da janela não foi salva, ela foi simplesmente copiada para área de transferência.
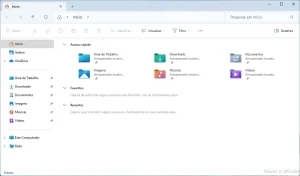
Editando Screenshots com o Paint
É possível usar o Paint do Windows para colar a imagem da captura de tela para salvá-la ou editá-la.
Para isso, siga os seguintes passos:
1: abra o Paint [como?]. Você terá uma imagem em branco de um certo tamanho por padrão.
2: use as alças de redimensionamento para tornar a imagem bem pequena, menor que a janela cujo print você tirou.
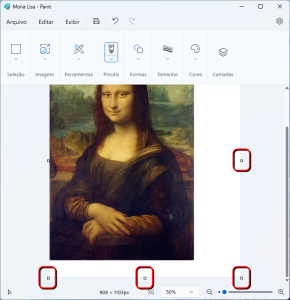
3: cole o print que está em sua área de transferência. Ao colar, a imagem do Paint automaticamente expandirá para conter a imagem colada. Se a imagem em branco fosse maior que a imagem colada, haveriam espaços em branco ao lado da imagem colada.
4: você pode usar a ferramenta de recortar para recortar partes de imagem, adicionar texto, etc.
- Como Recortar uma Imagem no MS Paint
- Como Adicionar Texto a uma Imagem usando MS Paint
- Como Decidir qual Formato de Arquivo de Imagem Usar ao Salvar Uma Imagem
Recortando Prints Precisamente no GIMP
Se você precisa recortar um screenshot de forma precisa e exata, recomendo não usar o Paint, mas sim instalar o GIMP, que é um aplicativo gratuito de edição de imagens. Embora hajam vários problemas com a interface gráfica do GIMP, ele é perfeito para quando você possui uma imagem e você quer cortar um retângulo exato de um determinado pixel a outro.
Dica: use a opção Arquivo -> Criar -> Da Área de Transferência na barra de menu do GIMP para criar uma imagem colando ela diretamente.
Editando Imagens Complexas no Inkscape
Se você precisa combinar screenshots, ou adicionar texto e diagramas a capturas de tela, recomendo usar o Inkscape.
Tirando Screenshot com GIMP
Uma função adicional que o GIMP possui é que é possível usá-lo para tirar print da tela. Essa função pode ser melhor que a ferramenta de captura de tela padrão do Windows. Através dela é possível:
- Escolher incluir o cursor do mouse no print da tela.
- Tirar print após alguns segundos.
Para tirar um screenshot no GIMP, clique na opção Arquivo -> Criar -> Captura de Tela na barra de menu.
Como Tirar Screenshot de uma Página na Internet
Se você quer tirar um screenshot de uma página na Internet, recomendo usar um navegador de Internet que possua essa função. O Google Chrome, que é o mais popular, parece não possuir essa função, precisando que você instale alguma extensão para o fazê-lo. No Firefox e no Vivaldi, essa função já vem no navegador.
No Firefox, basta clicar com o botão direito do mouse em qualquer lugar da página para abrir seu menu de contexto e escolher Capturar Tela.
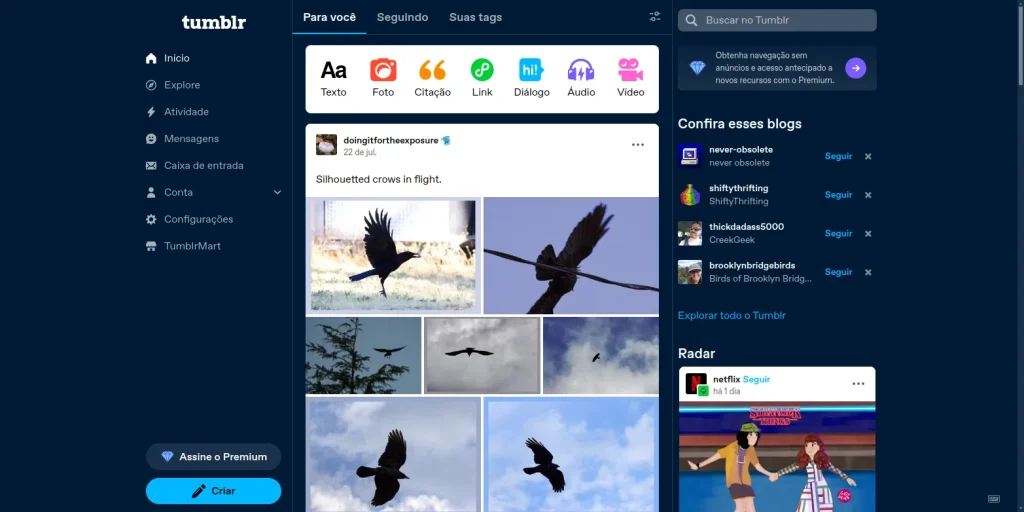
Como Fazer Screencap de Vídeo
Para salvar uma imagem de um quadro (frame) de um vídeo, use um aplicativo reprodutor de vídeo que suporte essa funcionalidade, como MPC-BE (Media Player Classic Black Edition) ou VLC. O reprodutor padrão do Windows não suporta isso.
No MPC-BE, bastar clicar em Arquivo -> Salvar Imagem... (tecla de atalho: Alt+I).
Como Gravar um Vídeo da Tela
Para gravar a tela, recomendo usar o OBS Studio. Embora seja um pouco difícil de configurá-lo para gravação de vídeo, ele é o melhor aplicativo gratuito para isso.
Referências
- https://support.google.com/android/answer/9075928 (acessado em 2024-09-07) ↩︎
- https://support.apple.com/pt-br/102616 (acessado em 2024-09-07) ↩︎
- https://support.apple.com/pt-br/102500 (acessado em 2024-09-07) ↩︎
Deixe um comentário