Para instalar o Chrome, siga os seguintes passos:
1: abra o Microsoft Edge [como?], que é o navegador de Internet instalado por padrão no Windows.
2: acesse a página oficial para baixar o Google Chrome pela URL:
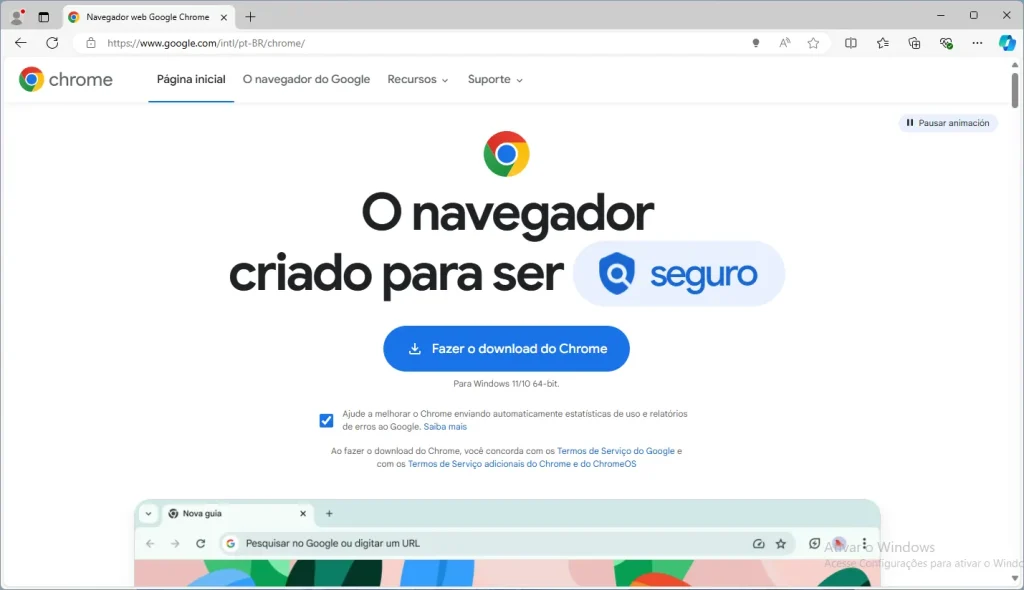
3: leia os termos de serviço. Caso não concorde com eles, desista de instalar o Chrome e baixe outro navegador de Internet, tal como Firefox.
4, opcional: desmarque a caixa de seleção debaixo do botão de download caso não deseje enviar para o Google suas estatísticas de uso de Internet (também chamados de dados de telemetria).
5: clique no botão rotulado "Fazer o download do Chrome." Isso deverá iniciar o download.
6: por algum motivo, isso pode não funcionar e o Microsoft Edge exibirá uma mensagem que diz que o Edge é tão bom quanto o Chrome. Ignore e clique em "faça o download do Chrome manualmente" para prosseguir. O download do instalador do Chrome começará.
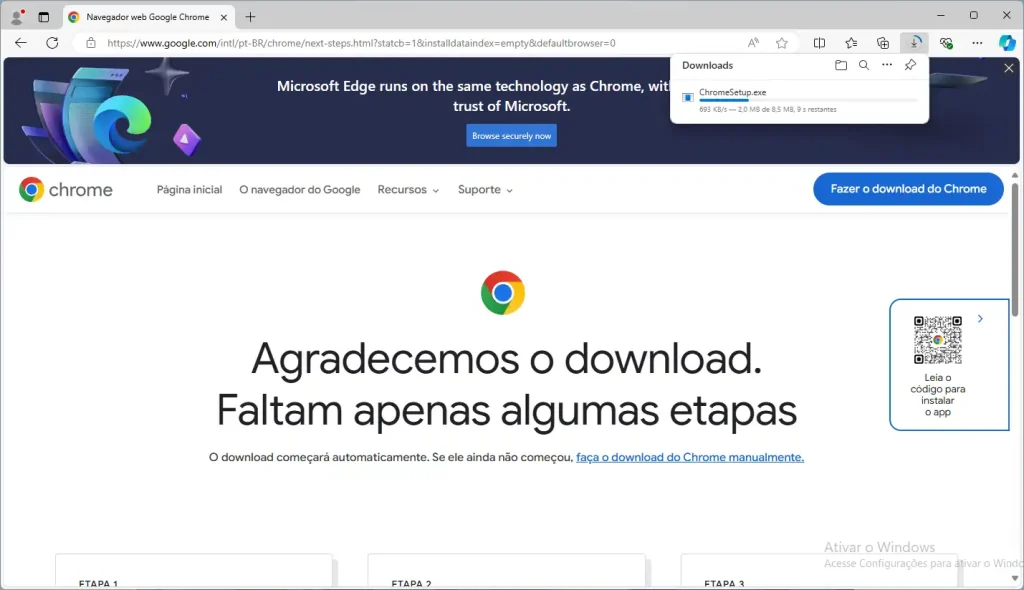
7: espere até o download completar: indicado pelo enchimento da barra de progresso, e pelo circulo em volta do ícone de download na barra de endereço desaparecer.
8: abra o explorador de arquivos [como?], navegue até sua pasta de downloads, e clique duas vezes no instalador que foi baixado. O nome do arquivo deve ser ChromeSetup.
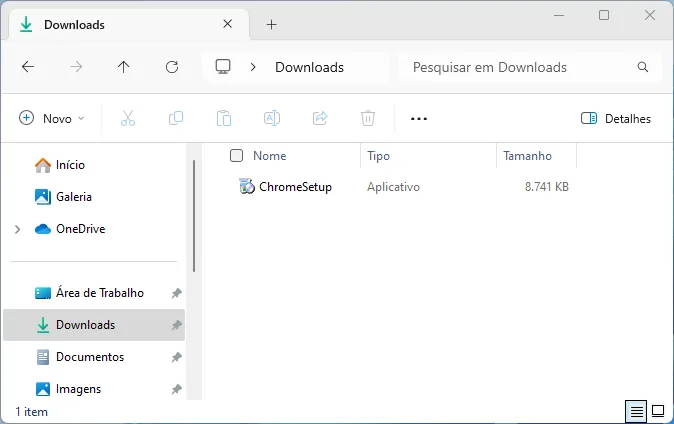
9: o Chrome não pode ser instalado sem permissão do administrador do sistema. O Windows exibirá uma tela dizendo que você precisa digitar sua senha de administrador para dar permissão para o instalador do Chrome prosseguir. Caso você seja o dono do computador, você provavelmente é o administrador, e a senha é a sua senha do Windows. Caso você compartilhe um PC com outras pessoas, e.g. seus pais, você precisará de permissão de quem possui a conta de administrador para prosseguir.
10: após iniciado, o instalador irá baixar os arquivos necessários para instalar o Chrome e instalá-los automaticamente.
11: você instalou o Google Chrome. :)
Haverá um ícone na sua área de trabalho que você poderá usar para abrí-lo.
O Chrome, por ser feito pela Google, é capaz de sincronizar dados com sua conta do Google, que pode ser criada gratuitamente. Esses dados seriam coisas como as páginas que você marcou como favoritas e suas senhas. Isso significa que se você perder seu computador, ou mudar de computador, você poderá ter acesso a esses mesmos dados ao instalar o Chrome nesse outro computador. Outros navegadores oferecem serviços similares se você criar contas com eles.
Devido a isso, a primeira coisa que o navegador irá pedir de você é que você entre na sua conta do Google para sincronizar seus dados, ou que crie uma conta se não possuir uma. Caso não queira, é possível usar o Chrome sem conta do Google. Basta clicar na opção encontrada no canto inferior-direito.
12: você pode excluir o instalador da sua pasta de downloads, já que o Chrome já foi instalado.
Deixe um comentário